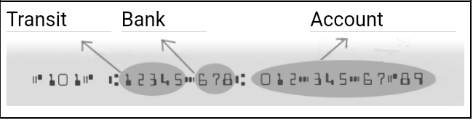|
What type of attachments are allowed?
|
|
| Claims submitted online accept files with these extensions: tif, jpeg, jpg, jpe, pdf and png. | |
|
Where do I find my pictures?
|
|
| If you use a mobile device, like a phone or a tablet to take a picture, you will find the picture by selecting the photo icon on that device. If you have connected your device or camera to a computer your picture may be on your desktop in a folder, which is often called ‘pictures’. | |
|
What is the maximum size of a document? How do I make it smaller?
|
|
| Please separate your documents, rescan and try again. The Document Upload feature accepts files up to 2 MB in size. You may be able to adjust the resolution on your camera to get smaller documents. | |
|
Where can I find a list of claim types that require attachments?
|
|
| If you are required to attach an invoice you will be notified immediately that a claim requires documentation. The claim(s) requiring invoices will appear as a number in a red circle on the 'Messages' (Bell Icon) on the menu. You can click on 'Messages' then select 'Invoices Required' and you will be automatically redirected to a screen listing your eClaim(s) that require invoice(s). Select a claim then click the 'Add Invoices' button (Upload Documents on Mobile). | |
|
Where can I find my claim to attach invoices?
|
|
|
A number of claim types submitted for reimbursement requires “invoices” to be attached to the claim prior to processing. Please ensure you following the on screen prompts and messages to ensure you attach invoices if/when required to avoid processing delays. To identify claim(s) requiring “invoices”, simply logon to your eProfileTM account and follow one of three (3) methods: 1) Attach invoices during “Submit eClaim” submission process - Click on the “Claims” button in main menu and select “Submit eClaim”. Follow these three (3) simple steps:
1. Complete the required “Submit eClaim” fields and hit “Submit”. 2. Immediately upon receiving confirmation that your claim has been submitted successfully, Click "Ok” and you will be presented with the “View Claims" screen and the claim you recently submitted will be displayed as the first claim on the list. If your claim requires invoices to be attached, the "Status” of the claim will show “ADD INVOICES” or “ADD REFERRAL”. 3. To add invoices or referral, click on “Upload Documents”, then select “Take Photo or Choose Photo or Browse” to add your claim document. The system will display your invoice or referral in the “Uploaded Documents” section. 2) Attach invoices after “Submit eClaim” submission process (from “View Claims”) 1. Click on the “Claims” button in main menu, and select “View Claims”. 2. If your claim requires invoices to be attached, the "Status” of the claim will show “ADD INVOICES” or “ADD REFERRAL”. 3. To add invoices or referral, click on “Upload Documents”, then select “Take Photo or Choose Photo or Browse” to add your claim document. The system will display your invoice or referral in the “Uploaded Documents” section. 3) Attach invoices after “Submit eClaim” submission process (from “Home” Screen) - Click on the “Message” icon (bell image) on the navigation menu located at the bottom of the screen. If you have claims that require invoices to be attached, the message icon will display a red dot indicating that you have claims pending that requires invoices to be attached. Follow these three (3) simple steps: 1. Immediately upon entering the "Messages” screen, click “Invoices Required” to be redirected to claims requiring invoices. 2. You will be presented with the “View Claims" screen and if your claim requires invoices to be attached, the ”Status” of the claim will show “ADD INVOICES” or “ADD REFERRAL”. 3. To add invoices or referral, click on “Upload Documents”, then select “Take Photo or Choose Photo or Browse” to add your claim document. The system will display your invoice or referral in the “Uploaded Documents” section. |
|
|
Where do I find claim forms?
|
|
From the 'Main Menu' on the ClaimSecure eProfileTM site, simply click on the preferred claim form (Dental, Drug, Health) under the forms tab. A pre-populated claim form will display and you will be required to enter the claim details, print the form, attach the original invoice and mail the form to ClaimSecure. For your convenience, claim forms are also accessible from your Air Canada portal. Simply click on My HR/Benefits/ClaimSecure/Forms. |
|
|
How do I submit my paper claim forms to ClaimSecure?
|
|
| You will need to complete the appropriate claim form depending on the type of service incurred (Drug, Dental or Health ) and attach your original invoice to the claim form. This form may be either mailed directly to ClaimSecure at the address indicated on the claim form or you may submit your claim to ClaimSecure by using your internal Air Canada mail system. Simply enclose your claim form along with the original invoice in the blue colored envelope ACF851N and send in co-mail. Envelopes can be ordered via the Air Canada portal by going to Tools /Printing and Stationery. | |
|
Can I e-mail/fax a copy of my claim?
|
|
| For the purposes of verification and auditing, original claim forms with original invoices must be submitted for processing. The original invoices should be attached to an original (signed) claim form and mailed to ClaimSecure. | |
|
I have received my benefit cards, however, why have you sent me 2 cards in my name?
|
|
| If you have elected family coverage, you will have two (2) cards in your name. The cards are always printed in the employee’s name. Please remit one card to your spouse for their use at the pharmacy or dentist for themselves as well as any dependent children. If you have dependents over the age of 21 that are currently enrolled as students at an accredited College or University, another card with the student’s name is produced for their use. | |
|
How do I use the benefit card?
|
|
| Your ClaimSecure benefit card can be used at your Pharmacy or Dental Office for electronic claims transmission. If your pharmacy or dental office accepts online billing you will be required to present your card at the time the service is delivered. The pharmacy or dental office will create a patient file for you and your family in their practice management software and transmit your claim to ClaimSecure electronically. Within seconds, we will adjudicate the claim and advise the provider with the payment details for your particular claim. You may also present your benefit card when being admitted to the hospital. | |
|
I was required to pay an out-of-pocket expense at the pharmacy. Why am I not covered at 100%?
|
|
| Your prescription drug plan includes an annual deductible of $20.00 for family coverage or $10.00 for single coverage per calendar year. The annual deductible will be applied on prescription drug claims only and $10.00 per person will be applied until either your single or family annual deductible has been satisfied. | |
|
Where can I retrieve a copy of my benefit booklet?
|
|
|
|
|
I added my dependent and entered the incorrect name. I entered the first name in the last name field and the last name in the first name field. How do I correct this?
|
|
| To make a correction to a dependent record you must ensure that you select the correct dependent record and then click on the first field that requires a change (first name). Type in the correct first name and accept the change. Please note that you may only process one change at a time. Select the dependent record again and make the next required change (last name). Enter the correct last name and accept the change. Continue this process until all changes have been entered. | |
|
I am registering my dependent child and I am unable to update the co-ordination of benefits field.
Why is it unavailable?
|
|
| Co-ordination of benefits information is maintained on your spouse’s record, therefore, you are required to update your spouse’s information first, completing the 'Co-ordination of Benefits' section. Next, you may update your dependent information and the system will automatically update the co-ordination of benefits information for your children. | |
|
Has my claim been processed?
|
|
To verify that your claim has been processed and paid, please follow these steps:
Or You may call your Customer Response Centre at 1-888-982-7878. To ensure prompt service, please have your Certificate and Group number on hand (located on the front of your identification card) |
|
|
Why was my claim denied?
|
|
To determine why your claim was denied, please follow these steps:
Or Your claim may be denied for a number of reasons. This is generally outlined on your explanation of benefits. If you require further detail, please call your Customer Response Centre at 1-888-982-7878. To ensure prompt service, please have your Certificate and Group number on hand (located on the front of your identification card). |
|
|
Has my cheque/direct deposit payment been issued?
|
|
You may check to see if a payment (cheque or direct deposit) has been issued to you by accessing your ClaimSecure eProfileTM site.
|
|
|
What is my certificate number?
|
|
| Your certificate number is the 10 digit number located at the top right hand side of your benefit identification card. If you do not have a benefit card please contact your Customer Response Center at 1-888-982-7878. |
|
What are the technical requirements to use the online services?
|
|
|
What browsers does the site support? This site has been developed for and is compatible with a wide variety of common web browsers and requires that cookies are enabled and that a current version of Adobe Acrobat Reader is installed.If you do not wish to enable cookies, you will not be able to use the eProfileTM site and can contact your Benefits Administrator for any information pertaining to your online benefits. What are Cookies? While cookies can be used to store personal information, the only way cookies are used within the eProfileTM site is to customize the web experience for each user and provide essential navigational and interface functions. Within the eProfileTM site, no personal information will be stored inside the cookie. Only a "session ID" will be stored in the cookie, ensuring the web server can remember specific settings and information between screen to screen for a given user. All personal information will reside in the web server and secure database server, and not the user's cookie. What browsers does the site support? This site has been developed for and is compatible with a wide variety of common web browsers and requires that cookies are enabled and that a current version of Adobe Acrobat Reader is installed.If you do not wish to enable cookies, you will not be able to use the eProfileTM site and cancontact ClaimSecure directlyfor any information pertaining to your online benefits. What are Cookies? While cookies can be used to store personal information, the only way cookies are used within the eProfileTM site is to customize the web experience for each user and provide essential navigational and interface functions. Within the eProfileTM site, no personal information will be stored inside the cookie. Only a "session ID" will be stored in the cookie, ensuring the web server can remember specific settings and information between screen to screen for a given user. All personal information will reside in the web server and secure database server, and not the user's cookie. |
|
|
Are there tips to safeguard your security?
|
|
|
To safeguard your security, please remember to sign out and close your browser when finished using our online service. We do not endorse or support the use of intrusive and unauthorized web advertising practices. In addition, please use caution when visiting other websites or installing new software. To help protect your privacy and prevent unwanted advertising and/or data-gathering practices from other institutions, we recommend the following:
Applying these recommendations will assist in preventing unwanted information exchange practices. Tips to Prevent Health Card Fraud
What should you do if you lose your card or are exposed to health card fraud?
|
|
|
Why does my webpage look wrong?
|
|
|
Browsers tend to keep scripts and images saved in memory in order to load websites faster when revisited. In order to make sure the page is updated with the latest images and scripts you will need to clear the browser’s “cache”. If you are on a Windows computer pressing Ctl+F5 while on the webpage usually does the trick. Otherwise you will have to go through your browser’s internet options and clear the cache manually. |
|
|
Where can I find my certificate number?
|
|
| Certificate numbers are located on the front of health benefit cards. That said, not all groups receive health benefit cards. If you do not have a card, contact your benefit plan administrator to request your certificate number. | |
|
Where should I send my claim for processing?
|
|
|
Please mail your claim to your benefit plan administrator.
|
|
|
I am experiencing technical difficulties. Who should I contact for assistance?
|
|
| Please contact your benefit plan administrator. | |
|
What browsers does this site support?
|
|
| This site is compatible with a wide variety of common web browsers. If you have trouble viewing it, check to ensure your cookies are enabled and make sure a current version of Adobe Acrobat Reader is installed. If you still have trouble viewing the site, contact us for assistance. | |
|
What is an eCard?
|
|
| An eCard is essentially an electronic health card that is accessible from your smartphone. Consider it an extension of or substitute for a traditional plastic card. To use your eCard, locate it from within your eProfileTM account and present it on your smartphone at point of sale. The pharmacist, dentist or other healthcare practitioner will record your unique card information and then transmit the claim in the usual manner. | |
|
What is my wellness profile?
|
|
| Your wellness profile is an online personal health profile designed to help you optimize your overall health. By creating and maintaining your profile, you will receive relevant educational material, coupons and other promotional offers. | |
|
I noticed little 'i' dotted throughout the website. What do these mean?
|
|
| These icons direct you towards additional information. Simply hover over them to learn more about a specific topic related to your health needs. | |
|
I noticed little 'triangle' icons dotted throughout the website? What do these mean?
|
|
| These icons allow you to either expand or collapse the content on your webpage. | |
|
Why don't the images and background colours show up when I select print view?
|
|
| Browsers give you the option of printing images and background colours to conserve printer ink. Some browsers turn this option off by default. Others turn it on. Check your browser to ensure this option is enabled. Please note, depending on the browser you are using, the fonts you see on screen may differ from those that appear in print. |
|
How can I determine if my claim has been processed?
|
|
|
To check the status of a claim, logon to your eProfileTM account, click on the “Claims” button in main menu, and select "View Claims". The system will automatically display the “Last 30 Days” of claim activity where you can view the status (paid/rejected) of your claim submission. If you are still unable to locate your claim details, you have several options: 1) Query a specific month by selecting from the drop-down arrow located to the top right of “Last 30 Days” header.
2) Select the “Advanced Search” feature located at the top right of the screen to query a specific date range. 3) Contact your benefit plan administrator. Phone, email and mail address contact information is located on the “Contact Us” page accessible from the menu icon located at the bottom of the screen. |
|
|
Why was my claim denied?
|
|
|
Your claim may have been denied for a number of different reasons. To find out why, logon to your eProfileTM account, click on the “Claims” button in main menu, and select “View Claims”. The system will automatically display the “Last 30 Days” of claim activity at which point you can view the status (paid/rejected) of your claim submission. From the list, locate and select the claim you are investigating. The system will display the “Payment Summary” information along with any pertinent “Messages” which together will provide you with the details. For additional information, please contact your benefit plan administrator. Phone, email and mail address contact information is located on the Home screen, bottom navigation menu under the “Contact Us” (phone icon) section. To ensure prompt service, please have your certificate and group numbers ready to share with the agent. |
|
|
Has my cheque/direct deposit payment been issued?
|
|
|
To check the status of cheque/direct deposit payments, logon to your online eProfileTM account, click on the “Claims” button in main menu, and select "View Claims". The system will automatically display the “Last 30 Days” of claim activity where you can view the status (paid/rejected) of your claim submission. From the list, select the “Paid” claim you are investigating and review the “Payment Summary” information for payment details including “Paid” amount and “Paid Date”. Please note, direct deposits and cheques are issued and mailed to plan members on a daily basis. Claims are processed in the order they are received, and payment/correspondence is issued within five business days of invoice. For additional information, please contact your benefit plan administrator. Phone, email and mail address contact information is located on the “Contact Us” page accessible from the menu icon located at the bottom of the screen. To ensure prompt service, please have your certificate number and group number on hand to share with the agent. |
|
|
What do I need in order to submit my claim online?
|
|
| To submit an online claim, you need to have created an eProfileTM account and enrolled in direct deposit. Your online claim submission privileges must be in good standing. Additionally, you will need your paper claim invoices. You must keep all invoices and supporting documentation for the 12 months following claim submission. | |
|
What do I need to know about audits?
|
|
| Claims submitted online are subject to random audits. Once you have submitted a claim online, you will automatically be advised if it has been selected for audit. If it is selected, you will be required to submit your paper claim and any supporting documentation within 30 calendar days. Please note, failure to comply may result in suspension of your online claims submission privileges. | |
|
Why am I not able to find the Extended Health Care service I am looking for?
|
|
| You may not be eligible for this service under your plan. Please contact your benefit plan administrator to find out. |
|
What is eProfileTM Mobile?
|
|
| eProfileTM Mobile allows you to access eProfileTM services from the convenience of your smartphone. Visit the eProfileTM website or your app store to download the eProfileTM app today. | |
|
The eProfileTM payment detail screen says that the direct deposit payment has been sent. What does 'sent' mean?
|
|
| A sent payment is a payment that has been submitted to your bank by your benefit plan administrator for deposit. The fact that it has been sent does not mean that it has been accepted by your bank. It can take several days for your bank to confirm acceptance or rejection of a direct deposit payment. | |
|
The eProfileTM payment detail screen shows the status of payment as failed. What does this mean?
|
|
| A failed status indicates that your bank was unable to complete a direct deposit payment. If a direct deposit payment fails, we will send an email to the email address listed in your eProfileTM account. | |
|
Where do I find my benefit booklet?
|
|
| To locate your benefit booklet, logon to your eProfileTM account, click on the “Benefit Booklets” button in main menu, and select the booklet you wish to view. | |
|
What kind of claims can I submit online?
|
|
You can submit the following claim types for real-time adjudication:
|
|
Why can't I upload documents from iOS devices?
|
|
|
iOS devices do not natively let users select items from their local file system. The app recommended for this purpose is Documents by Readdle. Alternatively, you can take a picture or screenshot (Sleep/Wake button + Home button) of your document and then select the photo as an upload. |
|
|
Why can't I fill-out any forms on my mobile device?
|
|
| In order to enable the interactive fields of the PDF forms you are required to have a 'PDF viewer' app installed on your mobile device. Once installed the forms can be opened, modified and saved on your device. | |
|
Why can't I take a picture when I am attaching a invoice to an eClaim, using the Blackberry app?
|
|
To attach a digital image/copy of a invoice to your eClaim:
|
|
What is direct deposit?
|
|
| Direct deposit refers to the secure, electronic transfer of funds between payee and recipient. When you sign up for direct deposit, we deposit your health benefit claim payments directly into your bank account instead of sending you a cheque. | |
|
I can see a direct deposit in my bank account; however, I did not receive an email notifying me of the deposit. Why?
|
|
|
There are two possible reasons:
1) The email address in your eProfileTM account is incorrect. 2) Your internet service provider has blocked the email. Please go to your online eProfileTM account and check to see if the email address you have on file is correct. If your email address is not correct, update it to ensure you receive future emails. If it is correct, please contact your service provider for further assistance. |
|
|
I signed up for direct deposit but received payment by cheque. Why?
|
|
| The health benefit claim may have been processed before your direct deposit enrollment took effect. Going forward, all claims will be paid by direct deposit. | |
|
I can see on your website that direct deposit is an option but I cannot seem to enroll. Why?
|
|
|
There are two possible reasons:
1) If you are the spouse or dependent of a health benefit plan member, you are not eligible to enroll in the direct deposit program. Only actual health benefit plan members are eligible to enroll. 2) Your group may not be eligible for direct deposit payments. Please contact your benefit plan administrator for clarification. |
|
|
How do I sign up for direct deposit?
|
|
| To sign up for direct deposit, go to your online eProfileTM account and click on My Account to access the Direct Deposit screen. Then follow the instructions. | |
|
I am currently enrolled to receive direct deposits but I would now like my claims to be paid by cheque instead. How can I set this up?
|
|
| Go to your online eProfileTM account, click on My Account to access the Direct Deposit screen, then change your payment preference from direct deposit to cheque. You will be asked to confirm this change before it is processed. Please note, any claims submitted prior to making this change will be paid by direct deposit. All claims submitted following this change will be paid by cheque. | |
|
How can I tell if my claim has been paid by direct deposit?
|
|
| An email confirming payment by direct deposit will be sent to the email address listed in your eProfileTM account. To verify payment details, go to your online eProfileTM account and click on the 'Claims' button in main menu, and select 'View Claims'. If your bank is unable to process a direct deposit health benefit claim payment, you will receive a second email message advising you that this is the case. Please note, it can take several days for your bank to confirm acceptance or rejection of a direct deposit payment. | |
|
How can I find out how much has been deposited into my bank account?
|
|
| To verify your payment details, go to your online eProfileTM account and click on the 'Claims' button in main menu, and select 'View Claims'. | |
|
How can I make changes to the personal direct deposit and banking information I currently have on file?
|
|
| Go to your online eProfileTM account, click on My Account to access the Direct Deposit screen, and follow the enrollment instructions. | |
|
Can someone else change my direct deposit banking information?
|
|
| No. Your direct deposit banking information is maintained within your secure eProfileTM account. Only you can access this account. To modify your direct deposit banking information, go to your online eProfileTM account, click on My Account to access the Direct Deposit screen, and follow the enrollment instructions. | |
|
I received an email to advise me the direct deposit payment of my claim was unsuccessful. What should I do?
|
|
|
Step 1: Read the email to learn why your direct deposit payment was unsuccessful.
Step 2: Go to your online eProfileTM account and click on My Account to access the Direct Deposit screen. Step 3: Review the bank name, transit number and account number you submitted when creating your eProfileTM account. If you find any errors, correct the information and click Submit to accept the changes. On the following business day, you will receive an email advising you that we are reattempting a direct deposit payment. |